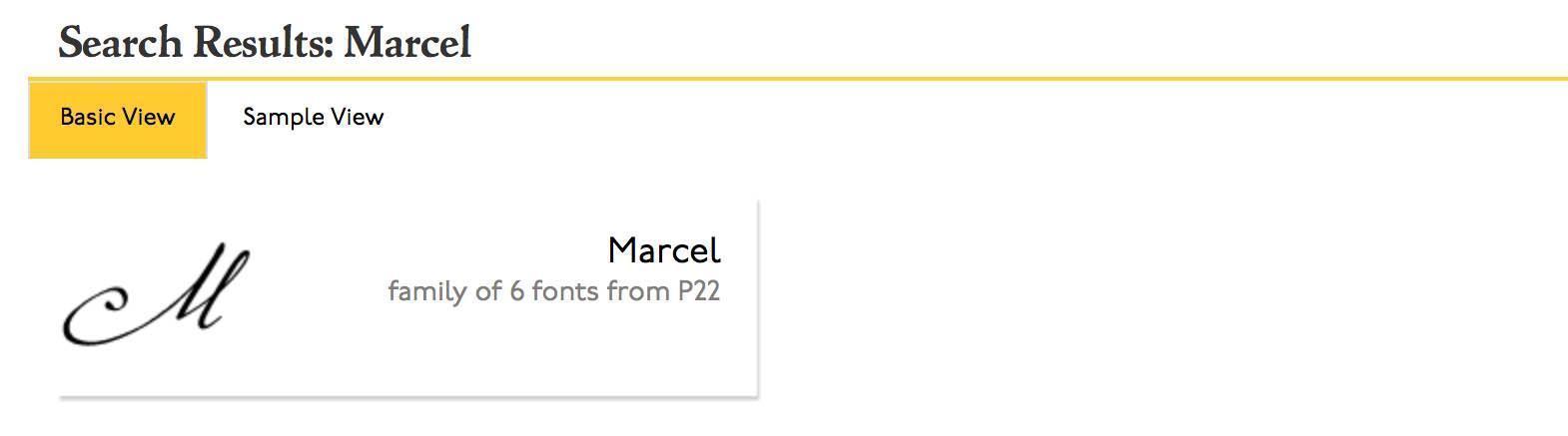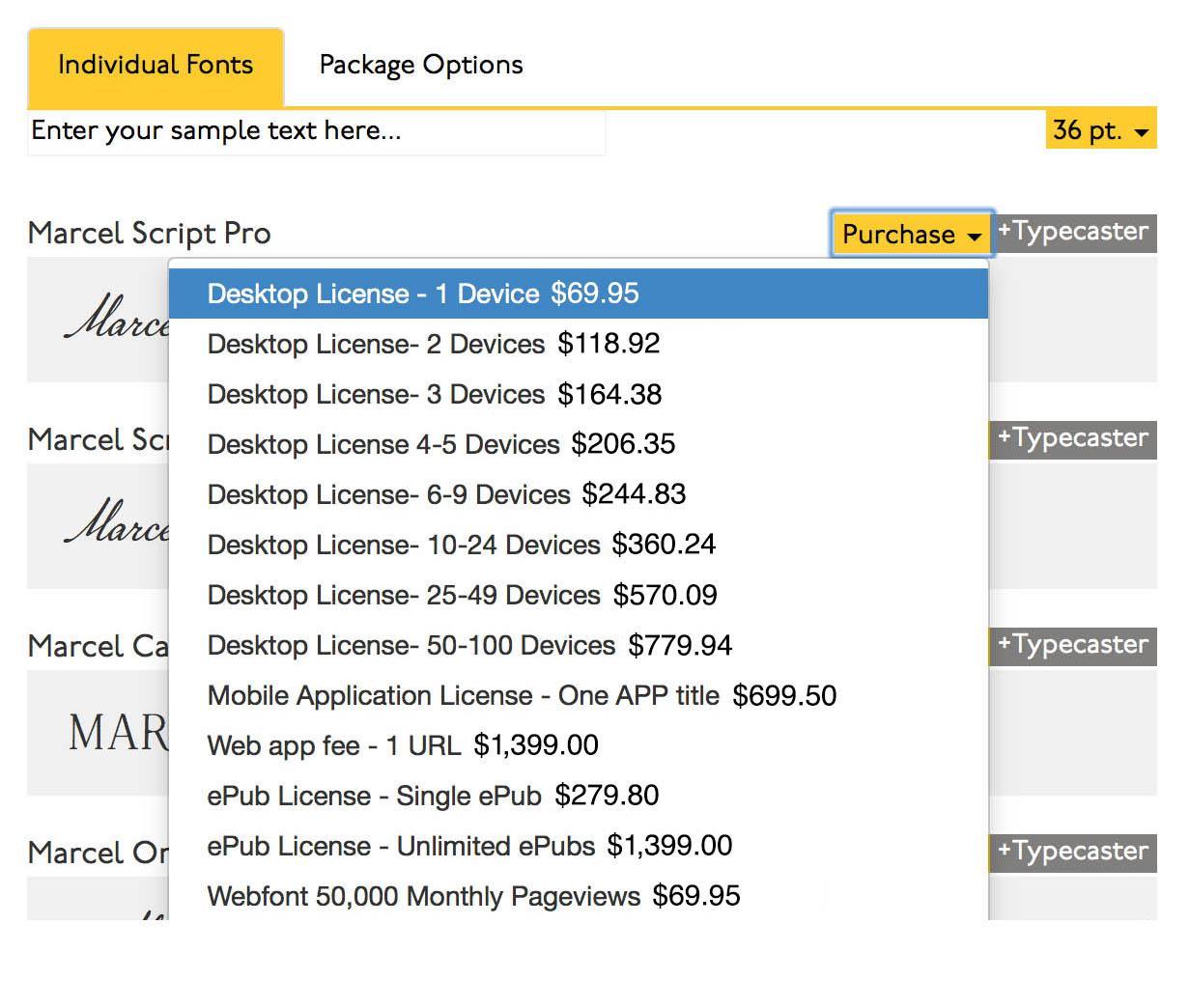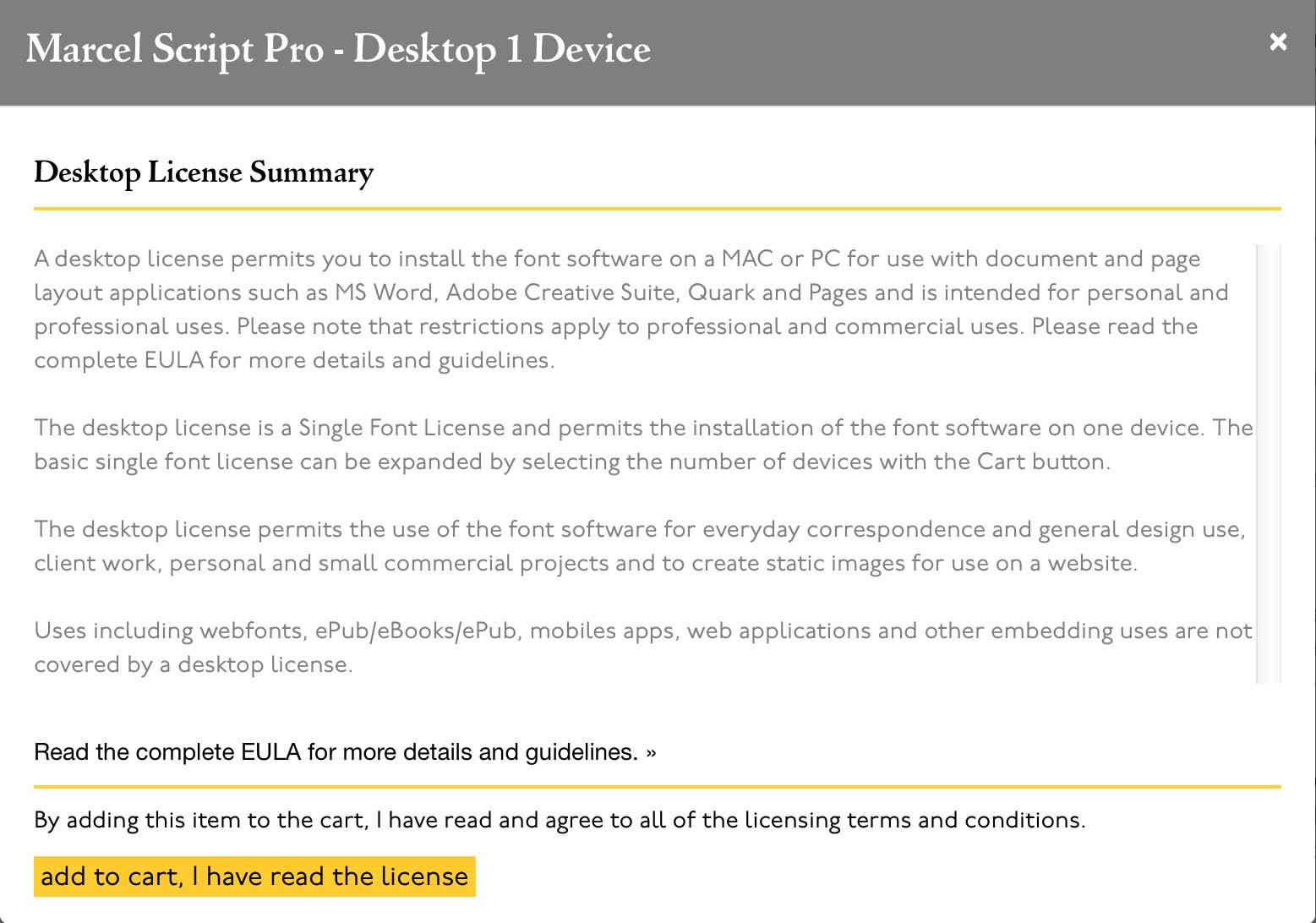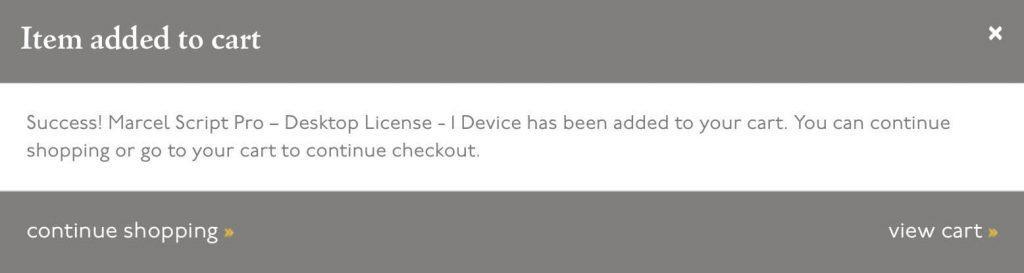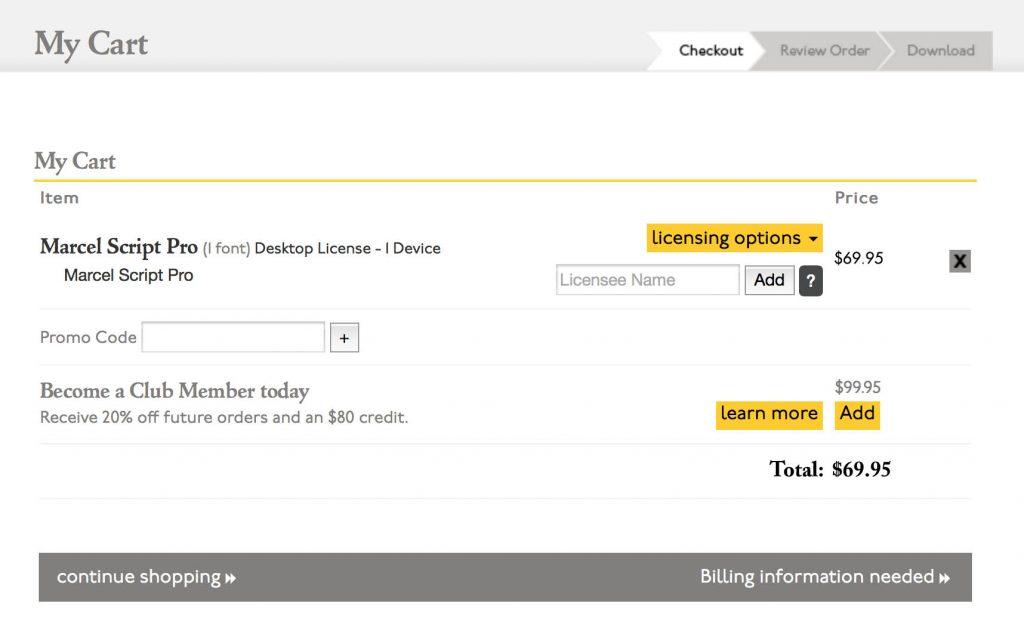Directions to license and download the font P22 Marcel Script
Recently several people have asked me questions about licensing the font Marcel. Some people had never licensed a font before; others tried but were confused by the font file options or license types. It’s true—the process can be daunting—even for those of us who have licensed fonts before! The goal of this blog is to explain the process, and to make it as easy as possible to license the font based on the handwriting of Marcel Heuzé.
1. Go to P22 Type Foundry’s website: www.p22.com P22 Type Foundry is the official distributor of Marcel Script. The font is also available from other reputable websites. Beware, however, of any site offering the font for free; it is certainly a pirated copy and may contain malware.
2. Click “Login/Register” in right-hand corner. Once the Login/Register page appears, you will need to Register (if you need to create an account) or Login (if you already have a P22 Type Foundry account). Note: There is no way to check-out without an account since P22 needs to track font license information.
3. Once you have Logged In or Registered, find the page for the font “Marcel” within P22’s website. You can do this by typing “Marcel” into the search field near the top of the page. The font will appear in the search results:
4. When you click on “Marcel,” you will be taken to the font’s page which will show rotating sample images and font options. The page should look like the image below. Note: As an option, you can access this page directly by going to www.p22.com/family-Marcel.
5. You will need to decide which font file is right for you. Options include Individual Fonts (5a, below) or a Package Option (5b, below):
5a. Individual fonts are listed under the yellow tab “Individual Fonts.” For those interested in just licensing the script based on Marcel Heuzé’s handwriting, there are two options:
P22 Marcel Script. This file is $24.95 for a single desktop license and contains 248 glyphs, including a-z lowercase, A-Z uppercase, numbers, punctuation and accented glyphs for many European languages. This basic version is ideal for non-designers, for those who do not want ornamental swashes, or do not need alternate glyphs. This is also an appropriate choice for those who do not have Open Type-compatible design software.
P22 Marcel Script Pro. This file is $69.95 for a single desktop license and contains 1,377 glyphs, including everything in P22 Marcel Script + swashes, ornaments, ink spots, abundant alternate characters, accented glyphs for all European languages and many Central European languages. The “Pro” version is ideal for professional designers who want to access the full range of Open Type-coded alternates. If you click on “Marcel Specimen PDF” in the lower right-hand corner of the font’s page (shown in the image above) you can see an 8-page PDF of Marcel Script Pro.
5b. Package Option. If you are interested in licensing the complete family of font files, which includes P22 Marcel Script Pro + P22 Marcel Caps (a companion titling font) + Euro Post 1 + Euro Post 2, click on “Package Options” (to the right of the yellow “Individual Fonts” tab). The complete family is $99.95 for one desktop license.
6. Once you have determined which font file is right for you, you will need to select the appropriate license for the Individual Font or Package Option you wish to license. If you click on the yellow “Purchase” tab to the right of each font file you will see licensing options for that specific font. Many users will only need a desktop license for one device, though additional options exist for designers who need to license the font for things like web or ePub use. Note; The license options shown below are for Marcel Script Pro.
7. Once you determine which license is right, click on that option. Once you click on the license, a pop-up window will appear with a license summary that reflects your specific font + license combination. The screen should look something like the image below. Note: This image shows a license summary for Marcel Script Pro licensed for one desktop device.
8. Once you have read the EULA (End User License Agreement), click on the yellow box that says “add to cart, I have read the license.”
9. You should see confirmation the font has been added to your cart:
10. Complete the check-out process. Once complete, you will be able to download the font file.
11. Once you have downloaded the font file onto your computer, you will still need to install it. Until you install it, the font file will be inactive. The installation process will change based on your computer and/or if you have a font management system. Because this process will be different for everyone, here are some helpful links to help you install the font onto your computer:
YouTube Video: How to Install Fonts on a PC
Tutorial: How to Install Fonts on my Computer
Tutorial: How to Install, Remove and Manage Fonts on Windows, Mac, and Linux